Change an order
When you need to change the tickets contained in an existing order, the system will take you through a process that will both keep a record of that original order (for traceability purposes) and allow you to make the changes you need. As you go through the Change Order process detailed below, the original order is:
- kept as a cancelled order so you can refer to it at any point in the future;
- copied into a new order placed in the shopping cart. You can then remove the tickets you do not need and add additional ones as required.
Important
- If the changes you want to make do not affect the price the customer has already paid, you can proceed with the steps detailed in this article.
- If the change results in a part-refund being due, you will then also need to follow the refund process (links to relevant help article listed at the bottom of this page).
- If the change results in an additional amount being due, the best way is to refund the original order entirely and take a full payment for the replacement order (so step 4. below will not involve using the 'Exchange' payment method, but whatever payment option the customer chooses).
Go to the Orders page by clicking on [Orders]:
1. Edit the order
Find the order you want to change and click on [Edit] to edit it:
2. Start the order change process
Click on [Order] then [Change Order]. This will cancel the original order and create a new one automatically with the customer's details and tickets copied over.
Confirm the cancellation of the order and creation of a new one by clicking on [Yes, proceed]:
3, Change the tickets
The new order that has been created contains the customer details and all the tickets are placed in the cart. Remove and add ticket as required and then select the appropriate payment method.
You can remove the original tickets all at once by clicking on [Clear Cart]:
You can also remove each original ticket individually by clicking on [Edit] on the top right of the corresponding ticket and then on [Remove]:
Add the new tickets as normal, by selecting the event, performance and clicking on [Select Tickets]:
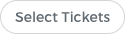
4. Set the payment method
If the original order had been purchased through an admin user, select whatever payment had been used. You may need to refund or request additional payment as appropriate. If the original order had been purchased online directly by the customer, you will need to select the 'Exchange' option. This option might have a slightly different name than the example here; if you do not have any, please contact us so we can set it up for you:
Check that Delivery option selected is the correct one, depending on how you want to issue the tickets.
5. Process the order
Click [Process Order]:
If the selected Delivery option was 'Email', the tickets will be sent automatically.
Further assistance is available in this Knowledge Base. The following will be particularly helpful:
Related Articles
Cancel an order
Cancelling an order is very straightforward, however, an email will automatically be sent to the customer to notify him/her of the cancellation. If you do not want the customer to be notified, you can remove the customer email address from the order ...I cannot see my orders
If you cannot see any or some of your orders, check below the possible reasons: The search field is left with a search term. One or more of the filters are left active. Solution: you can revert to seeing all orders by clearing the search box and all ...Create an order as an admin user
When you sell tickets on behalf of a customer (for example in person at your ticket desk or over the phone) you will need to create an order as an admin user. Go to the 'Orders' page by clicking on [Orders]: and click on [+ New Order] on the top ...Change a performance date or time
When you need to change the date or the time of a performance, you actually have to create a new performance and remove (Admin and Customer) access to the old one. This ensures that you do not lose track of customers who have already bought tickets ...Create or change vouchers
Vouchers define the content of promotions (e.g. reduced prices) or privileges (e.g. priority booking for members). The vouchers parameters you can set are: What message is displayed when a valid voucher code is used How many times each voucher code ...